

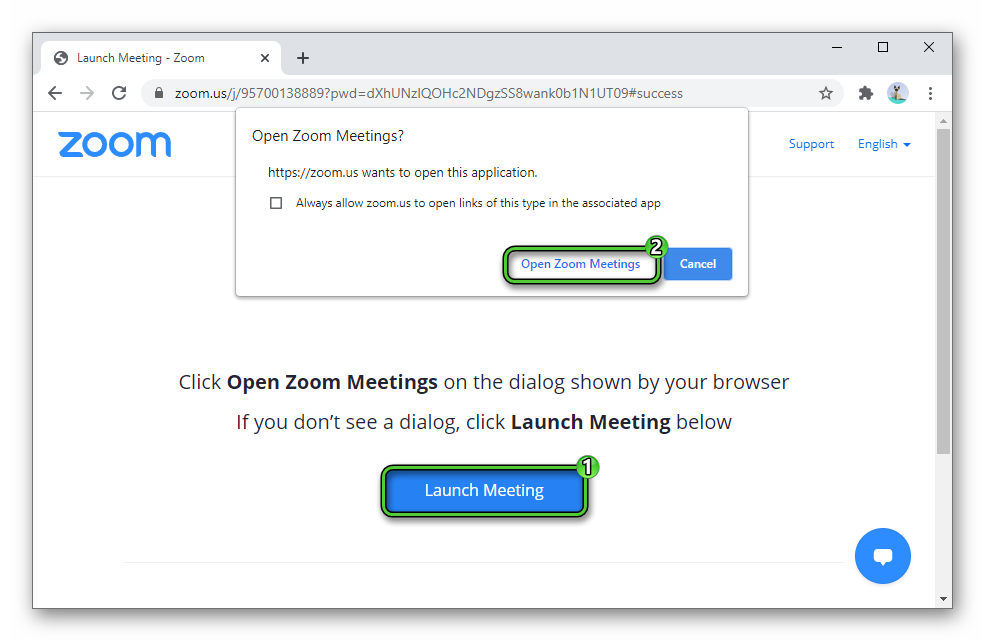
If you are using an external webcam, check the connection with the computer/laptop. Make sure you have no external displays or monitors plugged into your laptop, or secondary displays plugged into your computer. Make sure you have clicked the “start video” button in the bottomleft corner. Mac: press cmd-option-esc, select “Zoom” from the “Force-Quit” program, click “Force Quit” Windows: press ctrl-alt-del, select “Task Manager”, select “Zoom”, click “End Task” If the application has frozen: try to close it as normal, then reopen and rejoin. Before doing so, make sure all applications that you are not using are closed. If the computer is temporarily stalling, it may resolve itself and anything you do in the meantime may make the situation worse. Make sure you are signed into the Zoom App! If you are the host, it may not be recognising you as the host. Click “Manage Participants” and then click “Admit", "Allow” or "Stop Attendee on Hold" next to the participant’s name (language changes depending on system)Ĥ. You have the waiting room feature enabled: you may have to allow your participant into the meeting. (This should be displayed on the screen next to “Invitation link”)ģ. Compare the invitation link to the participant. You have joined a different meeting from your participant (or vice versa).

Make sure all Zoom windows are closed and try again.Ģ. You/they have a previous meeting still in progress. “Zoom is saying I/my participant is in another meeting”ġ. Make sure you are signed into the Zoom application! Remember to sign in using Single Sign On (SSO), domain is set to "harvard", and sign-in detail is with your HarvardKey

Have this page bookmarked and preloaded you may need to refer to it! You can set up a co-host in advance when you schedule, or you can assign someone once in the chat by clicking "Manage Participants" -> Clicking "More" next to the person you want to co host, then "Make Co-Host." If you have a TF or trusted student that you can make a co-host, this will help alleviate the stress of both having to teach and manage the Zoom meeting room at the same time. Make sure you have Zoom installed on an alternative device (Zoom is available on iPhone and Android!) Make sure you have the correct invitation link (if you scheduled your class or meeting via Canvas, make sure you have your Canvas site preloaded!) If it is easier for you to keep track of, use your personal meeting ID (see below) Make sure you have the participant’s contact details on hand: if you or they have a problem connecting, you will need to reach out to them to troubleshoot together. Your computer only has so much memory and processing power, and you’re inviting Zoom to crash if you don’t do this! Keep a clean desktop if you plan on sharing your screenįully close all applications that you do not intend to use during the meeting beforehand. Office Hours / Drop-in Hours - Recommended setup using your Personal Meeting ID and Waiting Rooms


 0 kommentar(er)
0 kommentar(er)
